Note: here’s one of my not-too-frequent Tech posts. Feel free to ignore it if this doesn’t interest you in the least.
It may seem overkill to use a heavyweight application like Word 2013 to compose such transient ephemera as lowly blog posts, but there are a number of good reasons why you might choose to do so. If nothing else, it is useful simply to know you can.
One reason is that you care about the words you put online, or perhaps care just a little more about the quality of certain posts and want to make sure that they are grammatically and syntactically correct. Word 2013 has proofreading tools in spades, far beyond the capabilities built into blogging engines such as WordPress. There is also the simple pleasure of knowing you are using a proper word processor to create your posts, as if in some way that either matters or makes you all the better a writer for it. It doesn’t of course, but a little self-deception can go a long way.
For longer posts that take several re-writes and revisions to complete, it might to a good idea to use Word’s drafting tools to edit, compose and structure your post just as you would any longish block of text. This is especially true if what you are posting online is content for a corporate blog or the text is going to be re-used in a variety of formats (press releases, brochures, etc.). In the world of corporate blogging, posts rarely die when they fall off the front page, and poorly worded content can come back to haunt you many months down the line. Take it from one who knows.
Word 2013 won’t stop you writing bad (heh. See what I did there?), but it will help put you in the right mind-set to at least think more about the quality of your words, and offer the tools to correct any mistakes you might make along the way.
The 2010 version of Word also includes a blogging feature, but it isn’t as tightly integrated (or just plain well done) as the one inside Word 2013. This takes a cue from Windows Live Writer and offers multiple blog Accounts (including Blogger, Sharepoint, WordPress and Typepad), post Categories and all the features you would expect from a stand-alone blogging client – except Tags, which I do miss. I hope that oversight is fixed in a future update.
To create a blog post in Word 2013 head to File->New and choose the Blog post template. If this is the first time you have used it, the template will download automatically and you’re ready to go.

The top ribbon is slightly different to the default one in Word 2013, mainly thanks to the big friendly Manage Accounts button. Press this to link one or more sites to Word by providing the site URL, username and password. These only need adding once (unless the passwords change, of course) and you can set one as the default for quick-and-easy selection.

From there it’s just a matter of adding a title, setting the category (these are automatically pulled from your blog) and getting down to writing content. Pictures, WordArt, Tables and more can be added just as you would expect from Word. Don’t go crazy though. It’s still just a blog post, dammit.
When you’re ready to post hit Publish and you are done. If you prefer to fine-tune the post online or preview it first, press Publish to Draft instead. This is handy if you want to add Tags, set comment options, check the image placement and other minor tasks before finally pushing the post out for public consumption.
Is posting via Word a viable solution? For smaller or quick-fire blog posts, I would say no. It’s overkill, pure and simple. But for those longer posts what require just that bit more care and attention, it’s great.
Till next time!
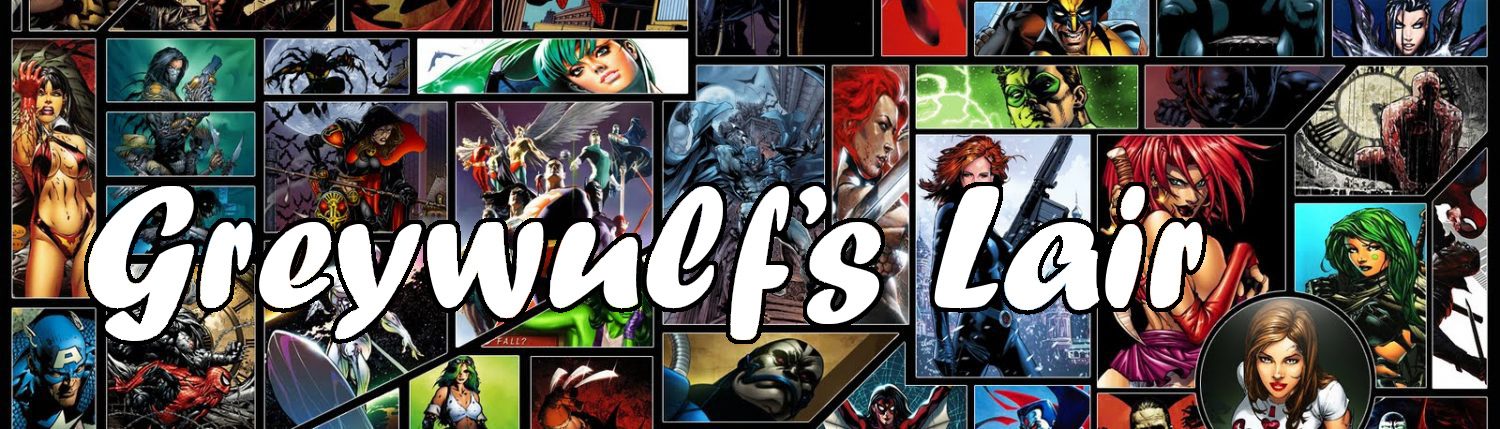


Hej man,
thanks for this post and I would love to start posting with Word 2013.
My problem is, that the registration of my account fails.
After pressing manage account and putting the data in,
it says: We can’t register it, although the data was correct.
Do you have any idea how I could find a solution?
I use Blogger (google)
Thanks for your help!
Greetings
Adrian.
Hi can someone help me please.
I have 5 clients that I am working for. I create a styleset for each client (their own styles). When I view my styleset I am also seeing all five client’s styles, I would like to know is there a way of placing each client styleset in the gallery? H-E-L-P!! (Client 1, Client2, Client3, Client4, Client5) – should all have their own individual styleset on the style gallery.
Thanks